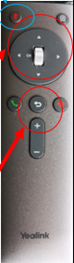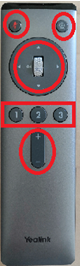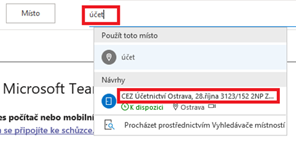Manuál pro videokonferenci Yealink
Máte potíže s technikou ve videokonferenční místnosti? Podívejte se na nejčastější otázky a odpovědi, případně nám zavolejte o radu. Pamatujte, že nejsnadnějším řešením bývá restartování zařízení, které najdete za televizí.
Zapnutí zařízení
Promítání obrazu z NB
První pomoc v případě problémů: restart videokonferenčního zařízení
Dálkové ovladače
Ovládání kamery: zapnutí/vypnutí natáčení kamery podle mluvící osoby
Naplánování Teamsové schůzky
Kdo a kdy vám pomůže
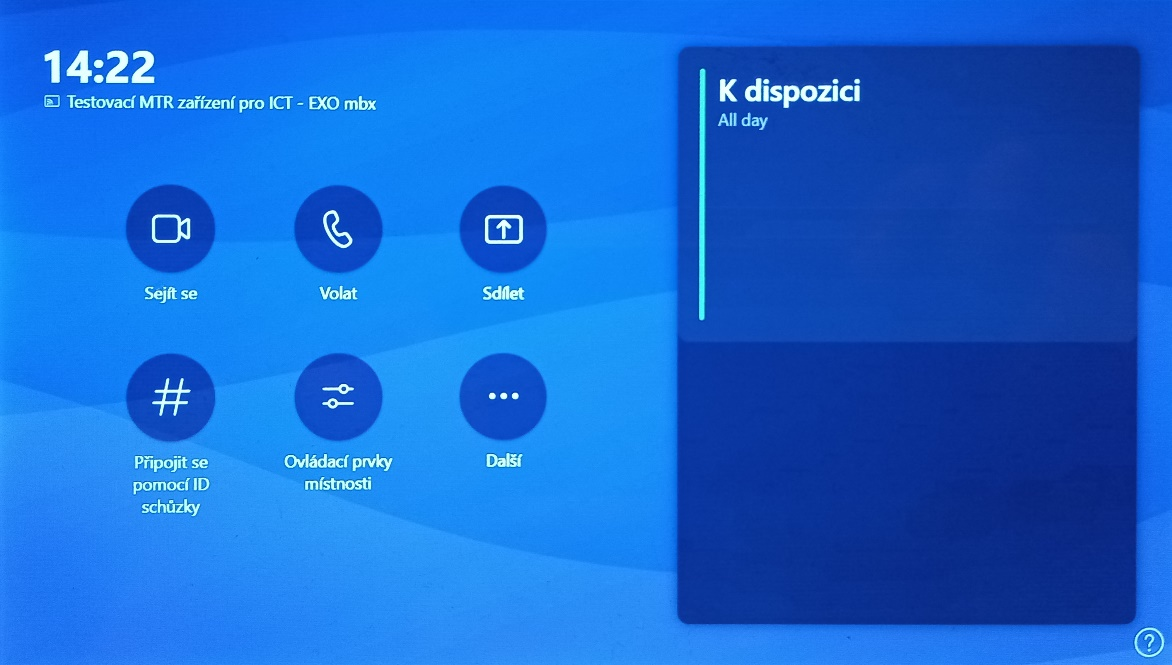
 Připojte notebook přes HDMI nebo USB-C redukci (pokud nefunguje, použijte na NB tlačítko
Připojte notebook přes HDMI nebo USB-C redukci (pokud nefunguje, použijte na NB tlačítko